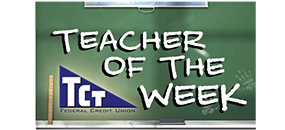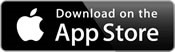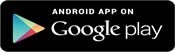Your TCT digital banking experience offers a consistent user experience across all your devices and efficient tools and services designed to make it easier for you to manage your money—anytime, anywhere.
Stay aware and be more in control of your accounts through enriched transaction history, and real-time alerts and deposits.
TCTFCU Member.Net App
With TCT's Mobile Banking app you can view account balances and transaction history, transfer funds, deposit checks, manage account alerts, pay bills, pay people, send secure messages to TCT Staff, and more.
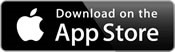
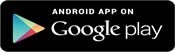
TCTFCU Cards App
Manage your TCT debit and credit cards, track spending, credit card rewards points, card-on-file info, merchant information, and more.
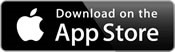
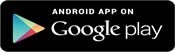
Please feel free to contact TCT by phone at 1-800-721-8288 or email itsgreattocu@tctfcu.org.
1. Log in to online banking
2. Click on the gear icon 'Account Settings’ located near your name.
3. Click on ‘Account Alerts’
4. Click ‘Add Alert’.
5. Select from available Alert Types including:
- ACH Transaction
- ATM Transaction
- Balance Above
- Balance Below
- Bill Payment Processed
- Check Cleared
- Daily Balance
- Payment Due
6. Choose how you would like to receive the alert by either 'SMS' or 'Email' or both.
7. Click 'Add New Alert'
If you are attempting to log in for the first time, you will need to enroll from the online banking login page. You will need the following information:
- Member account number,
- email address,
- Last 4 of your Social Security Number
- Address Number ONLY
Once your request has been submitted our system will validate the information provided and will generate a 1-time password to be used for the initial login.
If you have successfully logged in to online banking in the past and are having trouble logging in, it is likely that you have been locked out of your account due to the number of invalid login attempts. Please contact us during normal business hours at 800-721-8288 and we can help you get back into online banking.
Yes, once you have logged into your online banking, click on Profile, then Descriptions. Type in the new name for the account in the text box for that account. You can change the descriptions shown for your own account and other accounts to which you have been given access.
To add or to remove accounts from this list; please contact the credit union. You can call us or send a Secure Message right from online banking.
To change the display order of accounts: Click on and drag the label of the account you want to change. To change the display order back to the display order set by the credit union, click the 'Reset Display Order' button at the bottom of the screen.
1. Log in to online banking.
2. The Accounts page is displayed. Click on ‘Communications’ in the top menu.
3. The Message page is displayed. You can choose to send a new message, open a received message, or search for a previous message topic.
4. To send a new message, click ‘Create New Message’.
5. The message form will display. Enter the message topic (ex. Missing deposit), then type your message below then click ‘Send’.
6. To read a message, click on the message topic. To reply, simply type your response in the ‘compose message’ area and click ‘Send’.